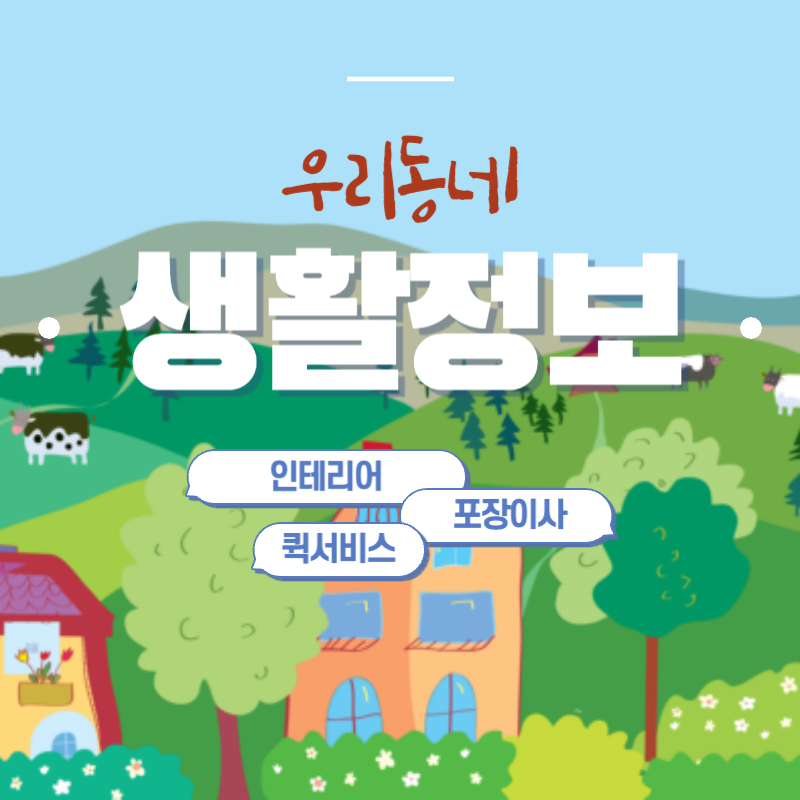아두이노 한글 설정과 다운로드 설치 가이드
아두이노는 하드웨어와 소프트웨어를 결합하여 다양한 프로젝트를 구현할 수 있는 훌륭한 플랫폼입니다. 아두이노를 배우기 위해서는 먼저 올바르게 설치하고 설정하는 것이 중요합니다. 이 가이드를 통해 아두이노의 한글 설정 및 프로그램 다운로드 방법에 대해 자세히 알아보겠습니다.
아두이노란 무엇인가?
아두이노는 오픈 소스 전자 플랫폼으로, 쉽게 사용할 수 있는 하드웨어와 소프트웨어를 제공합니다. 간단한 전자 회로부터 복잡한 IoT 장치까지 다양하게 활용할 수 있습니다.
아두이노의 사용 사례
- 로봇 제작
- 홈 자동화 시스템
- 센서 기반 프로젝트
- 교육용 DIY 키트
아두이노 IDE 다운로드 및 설치
이제 아두이노 IDE(통합 개발 환경)를 다운로드하고 설치하는 과정에 대해 알아보겠습니다.
다운로드
- 로 이동합니다.
- 운영 체제에 맞는 다운로드 버튼을 클릭하여 파일을 다운로드합니다.
설치 과정
설치 과정은 운영 체제에 따라 다를 수 있습니다. 여기서는 Windows와 macOS를 기준으로 설명하겠습니다.
Windows 설치
- 다운로드한.exe 파일을 실행합니다.
- 설치 마법사에 따라 지침을 따릅니다.
- 필요한 드라이버를 설치해야 할 경우, 같이 설치합니다.
macOS 설치
- 다운로드한.zip 파일의 압축을 풉니다.
- 아두이노 폴더를 “응용프로그램” 폴더로 드래그합니다.
- 설치가 완료되면 아두이노 IDE를 실행합니다.
아두이노 한글 설정 방법
아두이노 IDE는 기본적으로 영어로 설정되어 있습니다. 하지만 한글로 변경할 수 있습니다. 이는 사용자에게 더 나은 편의성을 제공합니다.
한글 설정 단계
- 아두이노 IDE를 실행합니다.
- 상단 메뉴에서
파일>환경설정을 선택합니다. - 환경설정 창이 열리면,
언어 설정에서 한국어를 선택합니다. - IDE를 재시작하여 변경 사항을 적용합니다.
예제 코드 실행하기
설치 및 설정이 완료되었다면, 실제 예제 코드를 실행해봅시다.
기본 LED 깜박임 예제
아래의 코드를 IDE에 입력하고 실행해 보세요.
cpp
void setup() {
pinMode(LED_BUILTIN, OUTPUT);
}
void loop() {
digitalWrite(LEDBUILTIN, HIGH);
delay(1000);
digitalWrite(LEDBUILTIN, LOW);
delay(1000);
}
이 코드는 아두이노 보드에 연결된 내장 LED를 1초 간격으로 깜박이게 합니다.
코드 설명
setup(): 초기 설정을 하는 함수로, 여기서는 LED 핀 모드를 출력으로 설정합니다.loop(): 이 함수는 반복적으로 실행되며, LED를 켜고 끕니다.
아두이노 커뮤니티 및 자원
아두이노를 사용하면서 질문이 생기거나 도움이 필요하다면 다음의 자원을 활용할 수 있습니다.
- 아두이노 포럼: 다양한 사용자들이 모여있어 질문할 수 있습니다.
- 유튜브: 여러 아두이노 튜토리얼을 시청하여 이해도를 높일 수 있습니다.
- 블로그: 여러 블로거들이 아두이노 프로젝트를 공유하고 있습니다.
| 주요 포인트 | 설명 |
|---|---|
| 프로그래 수량 | 아두이노 IDE에서 직접 작성 및 수정 가능 |
| 활동 커뮤니티 | 활발한 사용자 커뮤니티가 존재 |
| 온라인 자료 | 다양한 자원과 튜토리얼이 공개됨 |
결론
이제 아두이노의 한글 설정 방법과 다운로드 설치 과정을 이해하셨습니다. 아두이노는 그 자체로 많은 가능성을 제공하는 플랫폼입니다. 시작이 반입니다. 작은 프로젝트부터 시작하여 점차 복잡한 작업에 도전해 보세요. 아두이노의 세계는 무궁무진합니다!
새로운 프로젝트에 도전하기 위해 지금 바로 아두이노를 설치하고 실험해 보세요!
자주 묻는 질문 Q&A
Q1: 아두이노는 무엇인가요?
A1: 아두이노는 오픈 소스 전자 플랫폼으로, 하드웨어와 소프트웨어를 결합하여 다양한 프로젝트를 구현할 수 있는 시스템입니다.
Q2: 아두이노 IDE는 어떻게 다운로드하고 설치하죠?
A2: 아두이노 IDE는 공식 웹사이트에서 운영 체제에 맞는 파일을 다운로드한 후, 설치 마법사의 지침을 따라 설치하면 됩니다.
Q3: 아두이노 IDE의 언어 설정은 어떻게 변경하나요?
A3: 아두이노 IDE를 실행한 후, 상단 메뉴에서 ‘파일’ > ‘환경설정’을 선택하고, ‘언어 설정’에서 한국어를 선택한 후 IDE를 재시작하면 됩니다.